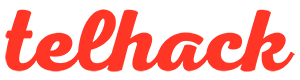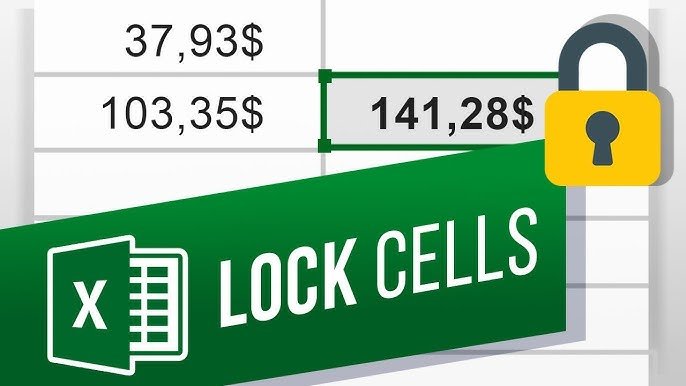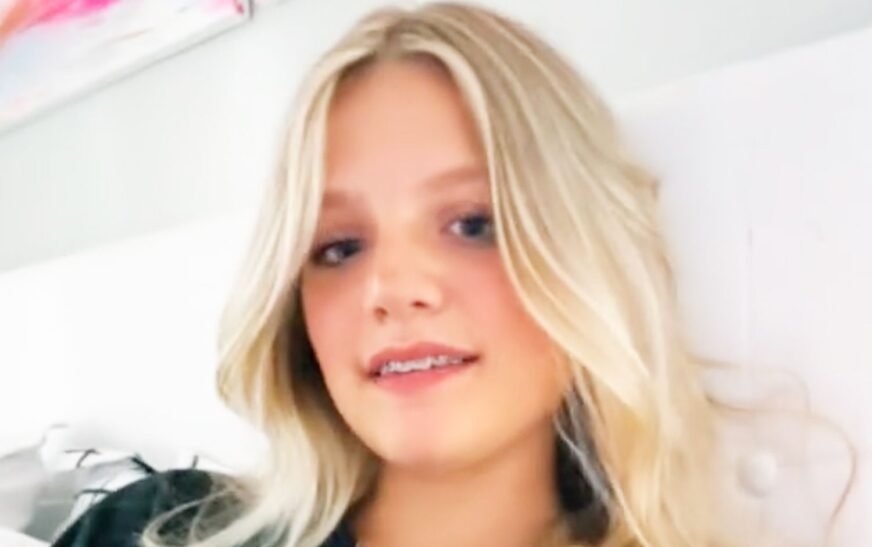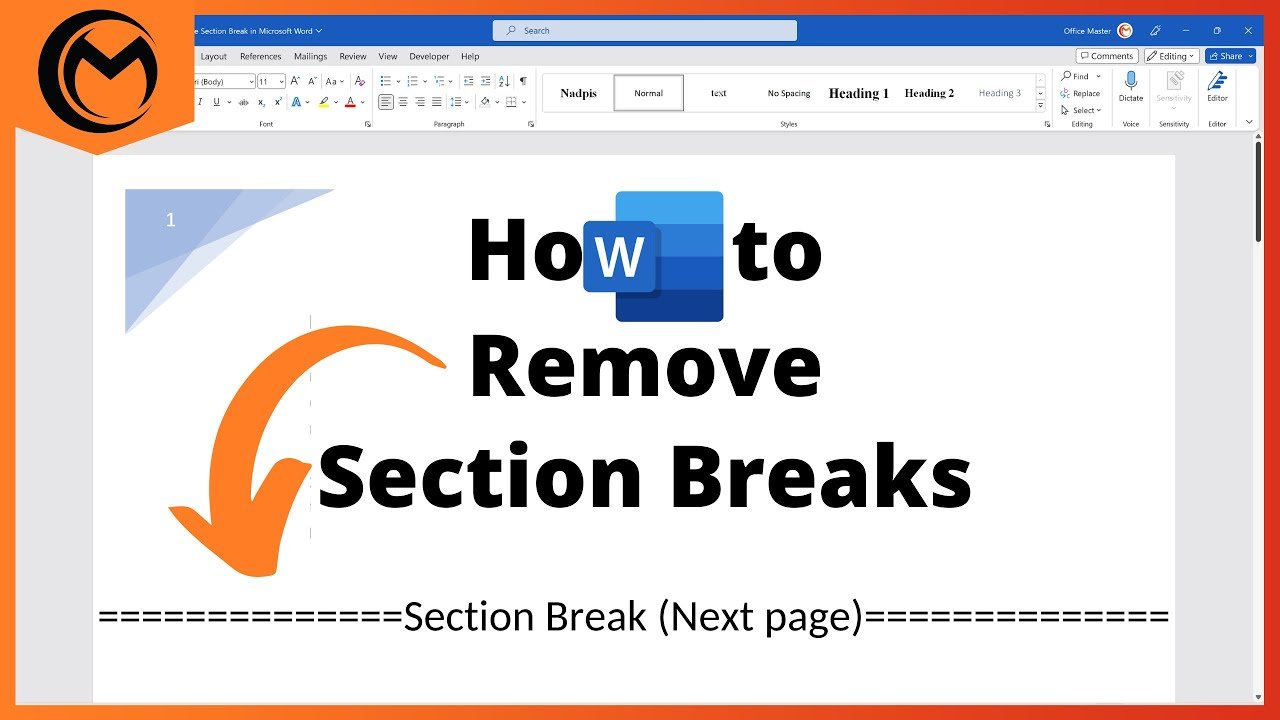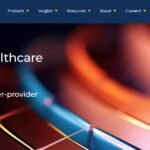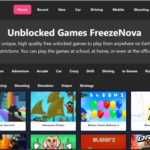Microsoft Excel is the world’s datasheet that billions of users use every day, whether it is to make simple numerical records or make huge company accounts that let the world keep an uncountable amount of official and unofficial records every day.
So, with such important calculations and data stored in each Excel file, it is crucial to know the privacy function of locking your cells that the digital sheet offers. If someone could tamper with the sensitive Excel data or mishandle the Excel sheet cells, then you need to know how to lock cells in Excel.
In this article, we will cover all the possible ways to lock cells in Excel that will change the way you use Excel in terms of privacy guarding over data.
How To Lock Cells In Excel Online?
There is no science of explanation that you need to know to be able to master locking cells in Excel. However, you do need to follow a set of steps given by Microsoft Excel to lock your cells swiftly.
Below, we list the essential steps to follow to lock cells in Excel.
Steps To Lock Cells In Excel
- Select The Cells To Lock
To begin, you need to judge and see which Excel cells hold such crucial information that you want to be locked. It’s also okay to lock all cells in your Excel sheet by selecting all of the cells, as any work done in them will remain locked and untampered forever after you choose to lock them.
- Click On the Excel Home Tab
Now, the important step is to use the home tab, which is shown at the top as a bar on your Excel sheet. This holds the power for you to further the process of locking.
- Click On the “Format” option.
After you have identified the Home tab bar, you will find on the right-hand side of the bar the option of “Format”, which you need to right-click or tap. As you click/tap open, a drop-down menu will open where the sub-option for “Lock Cells” is.
- Click On the Lock Cells Option.
As you click on the “Lock cell” option, the option will automatically lock all the cells in your Excel sheet swiftly. So, if you wish to lock all cells for protection, then you can simply click on this option and take a breath of relief.
After following the above simple steps of locking cells in Excel, it is recommended that you also protect the locked cells with a password so that anyone cannot easily unlock cells and edit unauthorized ones.
So, locking cells and Excel sheets protect passwords go hand in hand as advised. So, let us list the quick steps on how to protect Excel sheets with passwords.
Steps To Protect Excel Sheet With Password
- Click The Format Option In the Home Bar
The same option you will use to lock the cell, you will find the “Protect sheet” option in the same option bar, too, to make the process of protecting and locking handy for you.
- Click/Tap On “Protect Sheet” Option
In the options bar of “Format” on the right-hand side of the Home bar, you will find the “Protect Sheet” option under the subheader of “Protection.”
- Set Password To Protect Sheet
Now, you must be thinking about how to lock cells in Excel with a password. As you select the protect sheet option, you will be given a blank box to set a personalized password, which will protect the sheet and give you the sole power over the sheets.
You can set a strong password so that you can only unprotect the sheets when you wish to re-edit or open the sheet to alter anything. However, this protection of the sheet with password along with locking cells will ensure a strong guard over the crucial cells, which will present an obstacle to anyone trying to hinder the cells, potentially saving them from any kind of fraud or error opportunity at the hands of anyone not authorized to use.
How Do You Lock Individual Cells In Excel Without Protecting The Sheet?
Locking all cells is an automatic function that is easily performable; however, sometimes we are only required to lock certain cells holding sensitive numbers. Hence, it is also important to know how to lock individual cells in Excel.
Again, it would help if you locked special Excel cells.
Steps To Lock Individual Cells Only
- Select The Specific Cells To Be Locked
You first need to select the cells you wish to lock so that you can apply the lock to them specifically. It is crucial to select as if you do not select it; then if you apply the lock, the lock will apply automatically to all cells.
Select any row or column that consists of the cells you wish locked, specially or individually.
- Select the Option of Format Cells
This is another crucial step, as after you have selected the cells you wish to lock individually, you need to open the “Format Cells” option to further reach the lock cell option.
You can find this by right-clicking and opening the drop-down menu of the cells, where you will find the “Format Cells” option.
- Click/Tap on “Protection”
As the format cells open, you will see a Format cells bar where you will get various tabs. The last tab under the format cell bar is “Protection,” which you need to select.
- Click On the “Locked” Option
You can then click on the “Locked” option, and the selected cells will be locked. This way, the process of locking any specific cells, rows of cells, or columns of cells that you wish to lock specifically will come under lock.
Conclusion
If you have been consistently wondering how to lock cells in Excel and make the Excel cells unmediatable with a quick process, then you can calmly follow the steps we have listed above.
Microsoft Excel is simply a work of steps and guidelines that you can use and follow to make the best use of your data. Everything that you think can protect your data, from locking cells to guarding the cells with passwords, is in your hands, power, and some clicks away.